
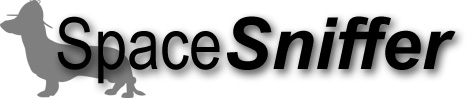 |
Find lost space on your disks the easy way.Tested on Windows 2000 XP
XP  Vista
Vista  7
7  8
8 
|

|
SpaceSniffer is on Facebook! |

|
SpaceSniffer tips and tricks
Why does my anti-malware software warns me?SpaceSniffer asks for backup operator privilege to access most of the files on your system, to give you the most complete view of your devices. Your anti-malware software may warn you about this privilege request. SpaceSniffer works in read only mode, so there is no risk in letting it acquire such privilege. Anyway, if you don't trust it, you can negate the request. SpaceSniffer will work anyway, but will show you less detail. How to start a scanSpaceSniffer gives you many ways to start a scan. When you start the application, a start dialog will appear asking you what to scan. You can:
How to print a reportSpaceSniffer lets you produce a textual report of your searches:
How to automate operations on filesSpaceSniffer export module, if correctly configured, lets you produce also batch files. So, you can automate operations on huge number of files. For security reasons no batch file configurations are built-in provided but nobody stops you to experiment and share your scripts! If you produced nice scripts, please share! We'll pleased to expose them when they'll be available! How to temporary hide those big filesSometimes, a really big file comes in the way and prevents you seeing more smaller files. This can be annoying but with file tagging you can solve the problem:
How to navigate faster in the structureSpaceSniffer is intuitive in structure navigation. When you zoom in/out every place is bookmarked so you can go back and forth by pressing the web-like toolbar buttons.But if you are in a hurry and have no time to lose, you can speed up the navigation experience by using the BACKSPACE (go back) keyboard key.
By combining mouse double click to zoom in and BACKSPACE key to go back,
the navigation speed is greatly improved! You can also adjust the zoom speed
to take less time. It's up to you.
|
How to integrate SpaceSniffer in the windows folder popup menuDo you want to integrate SpaceSniffer in the Windows Explorer context menu, so you can analyze a folder directly by its popup menu? That's simple. First of all, you must copy the SpaceSniffer executable in a fixed folder of your hard drive (don't keep it into a flash drive or you could miss the executable if you remove the drive). For example, i put the executable in myc:\pub folder.Copy the following code and paste it into an empty notepad document. You must edit the code (the last line) accordingly to the path where your exe is situated. Then save it with filename "spacesniffer.reg".
Windows Registry Editor Version 5.00
Then, simply double click the saved file and the registry of your machine will be updated. Now, in the Windows popup menu the new command will be visible (this applies only to folders) How to start SpaceSniffer through command lineYou can start SpaceSniffer also through the command prompt. SpaceSniffer can understand some parameters commands. To view all the possibilities you can type in a command prompt:
Or you can choose the Examples: Let's explain how to drive SpaceSniffer through parameters:
will start a single scan on drive
will start two scan views on respective paths.
you can type also a complete path, just consider that if the path contains spaces, all the
compound paths parameter must be surrounded with
the filter command will apply to the previous scan command. So this will scan the
got the idea? How to remove those annoying animations!If the mouse trailing animation is annoying for you, then you can deactivate it from theConfigure/Colors panel
How to speed up the scanning processSpaceSniffer shows you the scanning process in a pleasant way. But when you are accustomed to this maybe you are better interested in scan speed. To improve the scanning speed you can:
|